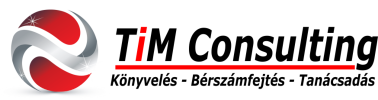SAP Business One felhasználói gyorsbillentyűk
Korábbi posztunkban már foglalkoztunk a SAP Business One ERP rendszer gyorsbillentyűivel, melyek tényleg megkönnyíthetik mindennapi életünket a rendszerben. Azonban van még egy igazán szuper lehetőségünk a hatékonyságunk növelésére! Bemutatunk itt egy olyan funkcióját a rendszernek, melynek használatával a modulok ablakainak elérést gyorsíthatjuk fel azzal, hogy nem menükben keresgélünk, hanem gyorsbillentyűt (funkció billentyűt: F2, F3, F4…) rendelünk a leggyakrabban használt ablakokhoz.
A beállítások elvégzéséhez válasszuk az Eszközök menüt a legfelső menüsorban.
Keressük meg és húzzuk az egérmutatót a Felhasználói gyorsbillentyűk menüpontra, majd kattintsunk a Testreszabás almenüre.

A megjelenő Testreszabás ablakban elvégezhetjük a hozzárendeléseket, illetve megtekinthetjük a már beállítottakat. (Hozzárendelés és Lista fül)
Hozzárendeléshez nem kell mást tennünk, mint kiválasztani egy még szabad funkció billentyűt, majd egy modult és azon belül az ablakot.
Tegyük fel, hogy nagyon gyakran kell naplóbizonylatokat rögzítenünk, ezért szeretnék, ha egy gombnyomásra (például F2 billentyű) megjelenne a naplókönyvelés ablak.
Ehhez válasszuk a Pénzügy modult, majd azon belül a Naplókönyvelés ablakot és kattintsunk a Hozzárendelés gombra.
Ezzel készen is volnánk. Ennyire egyszerűen definiálhatjuk a hozzárendeléseket.

Hasznos tudni, hogy milyen hozzárendeléseket végeztünk már el, illetve, mely funkcióbillentyűk szabadok még az újabbak létrehozásához.
A már definiált hozzárendeléseket a Lista fülön tudjuk megtekinteni.
Az ablak első oszlopában láthatjuk felsorolva az összes funkcióbillentyűt. Az F1 azért hiányzik a listából, mert az a SAP Business One rendszerben a Helyzet-súgó számára van lefoglalva.
A második oszlopban az egyes funkcióbillentyűkhöz rendelt ablak olvasható. Az iménti példánknak megfelelően, láthatjuk, hogy az F2 funkcióbillentyűhöz hozzárendeltük a Naplókönyvelés ablakot. Ettől fogva a SAP Business One rendszeren belül az F2 billentyű leütésére megnyílik a Naplókönyvelés ablak.
Bíztatunk mindenkit, hogy bátran próbálja ki, ha még nem tette meg!